We often come across a situation when we Plug in our USB Device and we get the error USB Device Not Recognized in Windows. This is very irritating and can occur due to many reasons. There might be some partition issues on your External Storage device or the File System might be Corrupted. It is also possible that your USB driver may be corrupted, or it may be not responding. In the worst case scenario, chances are that your USB Drive has been damaged and is unreadable by the Device Drivers. In this post, we listed down all the possible solutions to solve USB Device Not Recognized Error In Windows-based Computer.
Different ways to Fix USB Device Not Recognized Error In Windows.
1.Check if the Device shows up in the Disk Management.
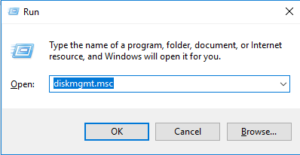
To open Disk Management on your Windows Pc, Simple click Windows Key+R, this will open the Run Dialog Box, type diskmgmt.msc and Click on Open. This will open the Disk Management Console.
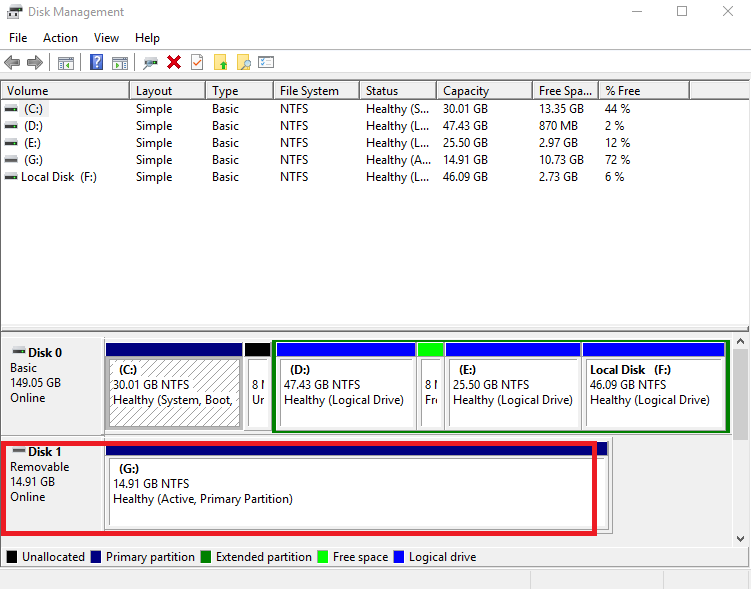
In the bottom left corner, you can see your all the external Drives attached to your Computer. If your device shows up then you simply need to format it properly so that Windows can recognize your USB device. If your USB DEvice doesn’t show up in the list, then you need to try other alternative methods mentioned below.
2. Unplug Your USB Device and Plug it Again into some Other USB Port
If Method 1 doesn’t work for you, then you may try unplugging your Device and try to Plug it again. You may also try to insert it into some other USB Ports available. This method often solves this USB Device Not Recognized issue because when you reconnect your USB Device, you are actually refreshing your List of Plugged in USB Devices. USB Ports may malfunction when they get older, so replugging it into other USB Port may solve this issue for you.
3. Formatting and Partitioning the Drive
The USB Device Not Recognized error can show up if your USB Device has not been partitioned properly.You can use Windows Disk Management Console to format and make proper partitions to your USB Drive. Just follow the following Simple Steps:
- Click Windows Key+R and type diskmgmt.msc. Tap enter and this will open Windows Disk Management Console.
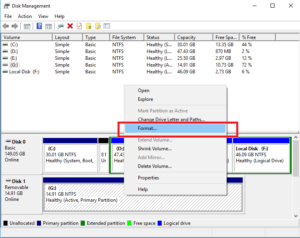
- Locate your USB device at the bottom left corner and Right Click on it.
- A new Dialog Box will open, Click on Format… Ignore the warning and proceed further.
- In the next Dialog Box, you will see an option to format your USB Device. Select the File System as NTFS and Allocation Unit Size as Default.
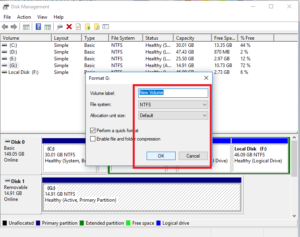
- Click on Ok and your Formatting will be completed within few seconds.
- Remove your USB Drive and Plug it again. Now you should be able to see your USB Drive and use it without any error.
Please note that Formatting will erase all the data stored in your Device and you may not be able to restore it again.
4. Restart your Computer.
Sometimes, restarting your Computer may solve this problem with USB Device Not Recognized. When your Computer starts booting, it loads all the drivers and programs during the Boot Process. It might be possible that some drivers or programs failed to start during the Boot Process which is causing this error. Restarting your Computer Means soft Reset of your Computer and It resolves most of the common issues.
5. Updating The Device Driver
The USB Device Not Recognized error means that your Computer is unable to detect the USB Device attached to your Computer. Sometimes updating your Device Driver might solve this issue for you. You just need to perform these simple steps in order to update your Device Drivers.
- Click Windows Key+R and type devmgmt.msc. Hit Enter and it will open Device Manager Page in a new Window.
- Scroll down to search for Universal Serial Bus Controllers and double-click on it.
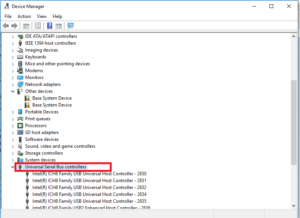
- You will see the unrecognized devices as Unknown Device. Right CLick on it and click on Properties.
- A new dialog Box will open as shown. Click on Driver Tab and tap on Update Driver.
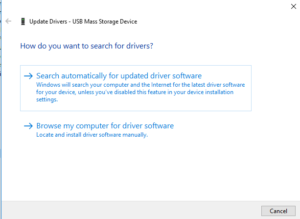
- You can search for available drivers online or you can also manually select the driver software if available on your computer. However, it is highly recommended that you search for Available drivers online.
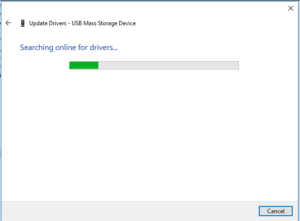
- Click on Search Automatically for Updated Driver Software. It will automatically search and install the latest available driver available for your Device. This will surely solve your Driver issues if any.
6. Using Windows TroubleShooter
Windows TroubleShooter solves the majority of the Hardware related problems in Windows Operating System. It has improved a lot in Windows 10. To open Windows Troubleshooter,
- Go-to Settings and click on hardware and other devices.
- Select your USB Device from the list.
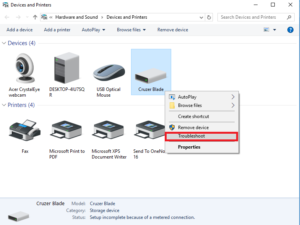
- Right Click on the Device Name and Click on TroubleShoot.
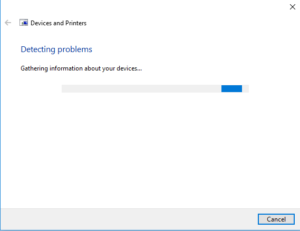
- It will automatically detect the problems and get it solved for you.
7. Checking Physical Damage to your USB Device and Drive
If all the methods listed above doesn’t work for you, then chances are that your USB Device or USB Drive has been physically damaged. Check your Device and Drive for any physical defect. If found any, then you need to replace your Device/Drive.
These were some of the TroubleShoot methods to solve the USB Device Not Recognized problem in Windows-based Computer. We hope you were able to fix this issue by following the above steps. If the issue still persists you may comment down below or report the issue on the official on the Microsoft Community.


No comments:
Post a Comment